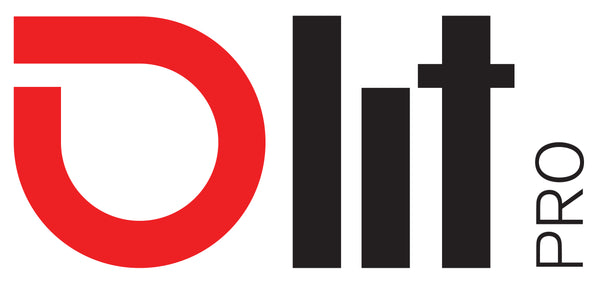GETTING STARTED WITH A DUAL ELECTRONICS XGPS160
This article includes instructions to set up and operate your XGPS160 with the LITPro-GPS Lap Timer App. These steps apply to IOS only (XGPS160 is not currently compatible with Android).
1. Download the LITPro - GPS Lap Timer App from the App Store
- Download the LITPro App
- Open the app
- Create a new LITPro account or log in to an existing
2. Operating the XGPS160
Using the Button
| POWER ON | Hold the button for two seconds and release it. Illumination of the blue or green LEDs indicates the device is powered on. |
| START/STOP TRACKING | Click the button twice (very quickly) to begin recording GPS data. A blinking amber LED indicates the XGPS is recording. Two quick button clicks will also stop tracking. |
| TO POWER OFF | Hold the button for 4 seconds and release. |
Understanding the LEDs
| BLINKING GREEN | The device is attempting to acquire a good GPS position fix |
| SOLID GREEN | GPS position fix acquired |
| BLINKING BLUE | No Bluetooth connection to iPhone or iPad |
| SOLID BLUE | Bluetooth is actively connected to iPhone or iPad |
| BLINKING AMBER | Device actively recording GPS data |
| SOLID AMBER | DO NOT USE THIS MODE. Triple-click to stop and restart with a double click |
Caring for your XGPS160
- XGPS160 IS NOT WATERPROOF!! A few drops won't hurt, but do not power-wash or allow sustained exposure to water.
- Charge device regularly - Make sure it is powered off before connecting it to the charger for long periods. This will extend your battery life.
3. Mounting the XGPS160
- Ideal mounting locations for the XGPS160 are the top of your helmet or on the front fender, use the black 3M velcro mounting strips included in your kit
- IMPORTANT TIP: Clean the mounting surface with 95% rubbing alcohol, contact cleaner, or an equivalent before applying the velcro mounting strip. This will ensure good adhesion. If you fail to do this, it's likely the XGPS160 will fall off, get damaged, or be lost.
- Remove the adhesive backing and place the velcro on your helmet or fender. Wait 15 min before riding to ensure a good adhesive bond
4. Your First Session
You'll need to pair your XGPS160 with the LITPro App before recording your first session.
Follow these steps to pair your XGPS with the LITPro App
- Turn on your XGPS
- On your iOS device go to the settings menu > Bluetooth (turn on Bluetooth if it is off)
- After a few seconds, your XGPS will be listed at the bottom of page under “Other Devices” as XGPS160-xxxxxx
- Tap XGPS160-xxxxxx to connect it to your iOS device
- After approximately 5-6 seconds, the XGPS160-xxxxxx status will change from “Not Connected” to “Connected”
- The blue LED on your XGPS will blink rapidly and then stay illuminated, indicating a successful Bluetooth connection
- Open the LITPro App and login into your account
- Tap the “Add Session” tab at the bottom of the screen
- Tap “Pair a new GPS receiver”
- Give your XGPS a short recognizable nickname - (popular choices are last name, race number, etc.)
Recording your session
- Wherever the XGPS160 is mounted (helmet, fender, or other), it should have a clear view of the sky
- When you are ready to begin riding, double-click the button to start recording data (LED blinking orange)
- IMPORTANT: A triple-click will initiate the continuous logging mode, indicated by a solid orange LED. If this happens, triple-click to stop recording and start again using just two clicks
- When your riding session is complete, and you're back in the pits, double-click the button to stop recording. The LED should no longer be illuminated orange
- Repeat steps one, two, and three for additional riding sessions.
- A four-second hold of the button will power the XGPS off when your track day is finished
Syncing your session and reviewing data
- Connect the XGPS160 to your iOS device via Bluetooth
- Open the LITPro App
- Tap the "Add session" tab at the bottom of the screen
- Tap the “Sync now” button next to your device name
- On the following screen, tap “Sync Data” to begin transferring data
- IMPORTANT TIP: While your sync is in progress, make sure you have a solid internet connection, and your iOS device stays in Bluetooth range (30 ft or less)
- When your sync is complete, LITPro will automatically suggest any existing valid track configurations for you to apply
- We suggest applying a valid track configuration that our system presents
- Considerations for creating a new configuration might be
- New track
- Private track
- Completing a specific riding analysis
- Considerations for creating a new configuration might be
- After applying a track config, tap the "Analytics" tab to review your data